Users are able to sign a PDF document online, using only a web browser.
After a user receives an invitation to sign a document via the portal, he should load the received URL in the web browser and follow the instructions for signing the document.
Signature creation device
Users can choose one of the following signature creation devices to sign the document online:
- light - using short-lived certificates
- client - using certificate stored on PKI token or disk with following methods:
- through browser extension (marked with E in the following picture)
- through java-based client software (marked with J in the following picture)
- cloud - using certificates stored in the cloud
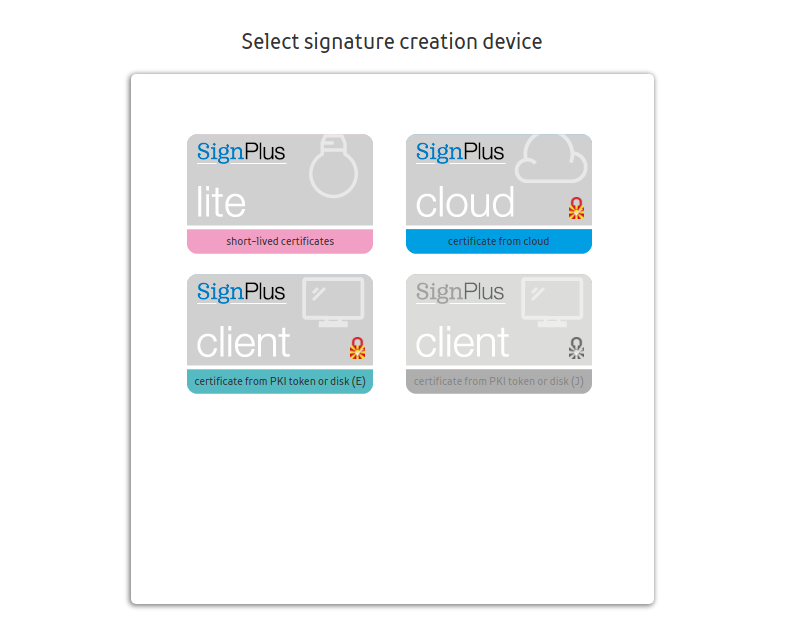
By choosing to sign the document via short-lived certificate method, users are asked to provide their basic information that will be displayed in the signature. The portal will issue a short-lived certificate for electronic signature from PKI of Qualified Trusted Service Provider, document will be signed with it and certificate will be forgotten (certificate will be revoked).
In order to sign the document using browser extension method to access signature creation devices, it is mandatory to install the browser extension and a client software as described in the How to use page and ensure that all components are properly installed. Checking can be done in the Detection page. In case browser extension is not properly installed, the Detection page will navigate user to install it.
When browser extension method is used (icon with title: certificate form PKI token and disk (E)), the user is asked to select certificate which will be used for signing the document.
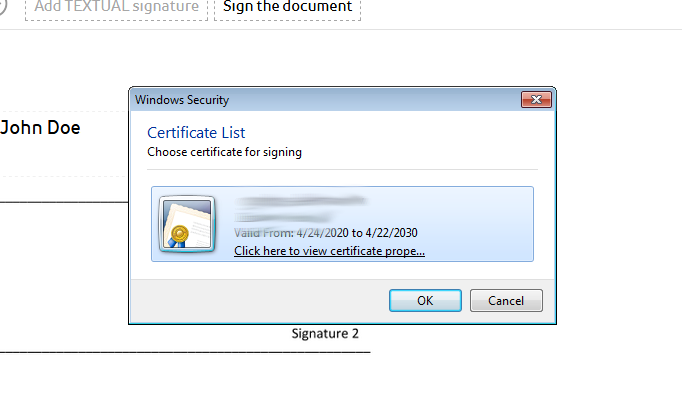
By choosing to sign the document via cloud certificates method, users are required to provide their CoSign credentials in order to obtain a list of their visual signatures and certificates. Once the signature details are selected, the user is forwarded to the document view, ready to add the selected signature.
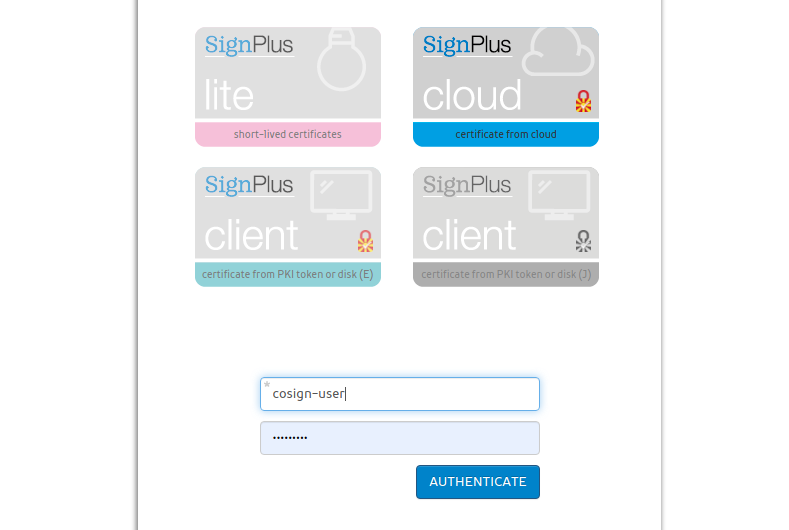
In process of signing the document, users are able to sign the document either using textual or image signature. Image signatures are allowed only to logged-in users (users that have an account in the portal).

In case the user is not logged-in (anonymous user), the portal will offer them to add textual signature only.
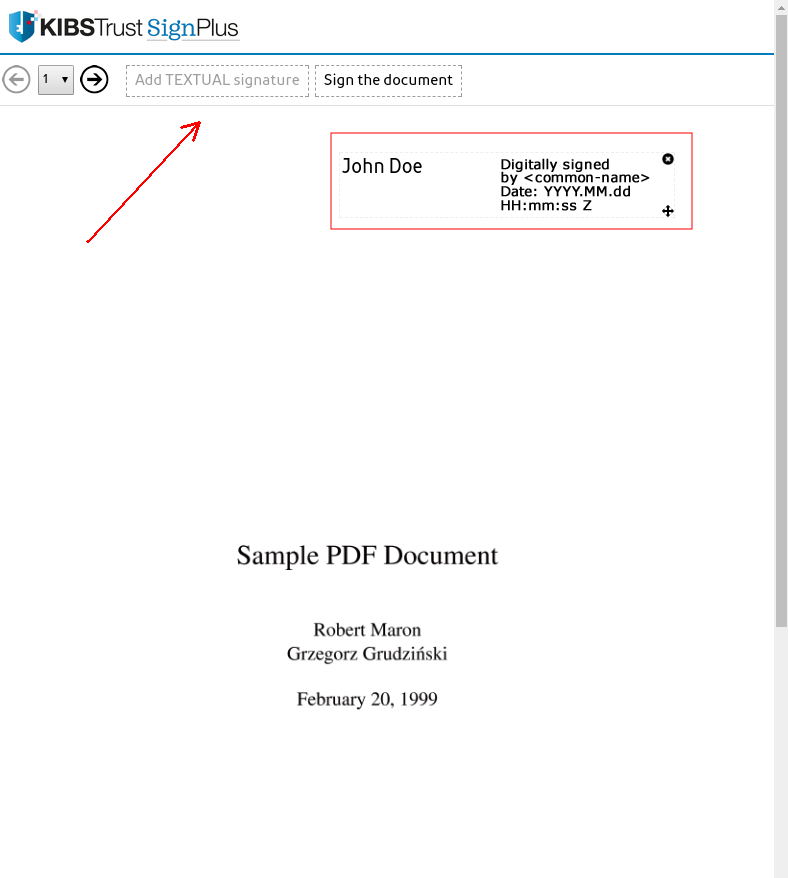
When mobile phone number is submitted for a signer at Add signers section, a signer is required to submit code for additional identity verification. Verification of existence and correctness of the mobile number that is uniquely attached to identity of signer was done by initiator of the signing process. Verification code is delivered to a signer’s mobile number via SMS service. Signer is able to request another verification code by choosing "resend" button displayed below the verification code form.
Sign the document
When the signature is positioned at a proper location, the user has to click the button "Sign the document" in order to finalize the signature. In case the button is not clicked, no signature is added to the document.
The user is able to see a spinner indicator next to the button when the signature operation begins.

After the document is successfully signed by the system, the user will get the success operation message. Time of signing is time received from Qualified Trusted Service Provider for issuing time stamps.
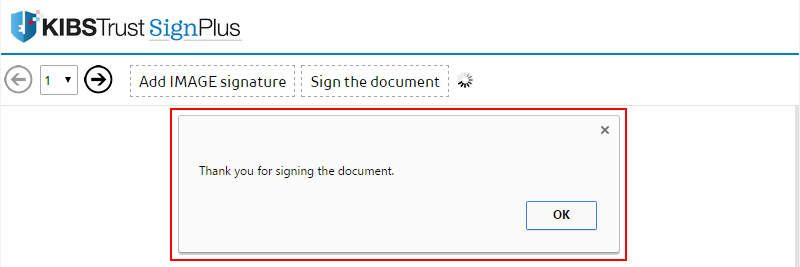
Otherwise, the system will report that an error occurred.
Next signer
After each successful signature, the system will notify the next signer of the document about his turn to sign.
The system will continue informing the signers about the signing order, until the document is signed by all intended parties, or until the global document's signature expiration deadline.
Digital timestamp
After all signers have signed the document, the system will automatically add a digital timestamp signature to the document, ensuring the time when the final signature is added to the document. This timestamp signature is time received from Qualified Trusted Service Provider for issuing time stamps.